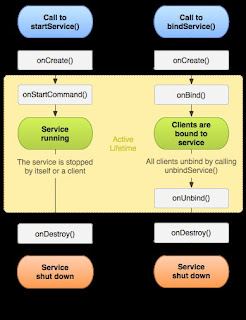Pengenalan Mobile Programing Android
Apa itu Android
•Sistem operasi yang dikeluarkan oleh Google.
•Android di buat khusus untuk smartphone dan tablet.
•Android mempunyai fitur yang sangat canggih dan tampilan yang bagus
•Sistem Android dapat digunakan sebagai alat multimedia seperti pemutar musik dan video.
•Android juga memiliki perangkat keras seperti accelerometer, Gyroscope dan sensor lain nya.
Pemrograman Android
Hal-hal yang membuat Sistem operasi Android layak digunakan oleh pengguna atau dikembangkan para developer. Diantaranya:
1.Sistem Operasi Smartphone Terpopuler
2.Open Source
3.Mempunyai Store Sendiri
4.Mempunyai Development Kit untuk Developer
5.Bahasa Pemrograman yang mendukung
6.Perkembangan Android
Mengapa Android?
1.SistemOperasiSmartphoneTerpopuler
–Sejak dirilis tahun 2008, Google telah mengeluarkan beberapa versi, dengan “Pie" sebagai versi yang terbaru.
–Pada tahun 2013, Android menjadi operation system(OS) terlaris pada tabletdan smartphone.
Tercatat pada tahun 2016, store Android memiliki lebih dari2.8 juta aplikasi. Android menarik bagi perusahaan teknologi yang membutuhkan barang siap jadi, biaya rendah dan kustomisasi OS untuk perangkat teknologi tinggi mereka. Hal ini menjadi daya tarik bagi banyak perusahaan, sehingga mereka memilih Android.
2. Open Source
Source code dari Android ber sifat open source. Ini adalah hal menarik bagi komunitas developer, karena lisensi open source sangat mendukung untuk mengembangkan produk nya dengan aman.
3. Mempunyai Store tersendiri
Aplikasi Android bisa di distribusi kan menggunakan web, copyAPK, dan store. Store Android, yaitu GooglePlay, merupakan cara termudah bagi para developer untuk medistribusikan aplikasinya kepasar yang memiliki miliaran pengguna. Google play merupakan store resmi Android yang dikelola oleh Google. Pengguna bisa mencari dan mengunduh aplikasi yang dikembangkan dengan menggunakan Android Software Development Kit. Tidak hanya aplikasi yang ditawarkan di Google Play. Ada beragam konten lainnya yang dapat dinikmati pengguna, misalnya media digital, musik, buku, majalah, film dan program televisi.
4. Mempunyai Development Kit untuk Developer
•Android Software Development Kit (SDK) merupakan kit yang bisa digunakan oleh para developer untuk mengembangkan aplikasi berbasis Android.
•Didalamnya, terdapat beberapa tools seperti debugger, software libraries, emulator, dokumentasi, sampl ecode dan tutorial.
6. Perkembangan Android Versi Android
di awali dengan dirilisnya Android beta pada bulan November 2007. Versi komersial pertama, Android1.0, dirilis pada September 2008. Android di kembangkan secara berkelanjutan oleh Google dan Open Handset Alliance (OHA), yang telah merilis sejumlah pembaruan system operasi ini sejak dirilisnya versi awal.
Saat Ini sudah berapa versi perkembangan versi android
Urutan versi sistem operasi Android dari lawas hingga terbaru :
Setiap versi Android terbaru pastinya memiliki fitur baru dan perbaikan bug dari versi pendahulunya. Selain itu, setiap versi Android memiliki tampilan antarmuka (UI) yang berbeda sehingga menjadi ciri khas yang melekat di masing-masing versi.
Selain itu, Google juga memberi penamaan yang unik di setiap versi Android terbarunya. Mulai dari versi Android 1.5 hingga terbaru 9.0 setiap versinya diberi nama makanan pencuci mulut atau camilan manis seperti kue, permen, dan lain sebagainya.
1. OS Android Versi 1.5 Cupcake
Sistem operasi Android Cupcake adalah Android generasi pertama yang diluncurkan secara komersil. Sistem operasi ini juga yang pertama kalinya diberikan nama kue atau camilan manis. Sistem operasi versi paling awal ini memiliki fitur yang dibilang sudah lazim saat ini seperti widget, auto rotate, dan keyboard virtual supaya memudahkan pengguna mengetik dan kustomasi keyboard. Bisa dibilang Android Cupcake hanya memiliki fitur Android dasar saja.
2. OS Android Versi 1.6 Donut
Setelah Cupcake, Google memberi nama Donut pada versi sistem operasi Android terbarunya. Di versi ini, Google sudah menyematkan fitur canggih seperti mesin penejermah teks ke suara. Selain itu ada juga dukungan CDMA dan indikator penggunaan baterai. Secara umum, update yang ada di Android Donut hanya sekedar penambahan beberapa fitur dan perbaikan bug saja.
3. OS Android Versi 2.0 Eclair
Android Eclair adalah versi Android yang dipersiapkan untuk menuju Hp pintar masa depan. Sistem operasi ini sudah dibekali dukungan fitur kamera seperti: flash, fokus, hingga efek warna. Selain itu, dari segi tampilan sistem operasi ini juga nampak segar dengan tambahan fitur Live Wallpaper yang bisa dibilang kerena pada masanya.
4. OS Android Versi 2.2 Frozen Yogurt (Froyo)
Mengingat popularitas Android yang semakin berkembang pesat, Google kembali merilis banyak fitur baru di versi Android terbarunya yaitu Froyo atau singkatan dari Frozen Yogurt. Versi Android ini punya performa dan optimalisasi yang cukup signifikan. Tersedia pula fitur yang cukup inovatif pada saat itu, seperti USB tethering, portabel WiFi Hotspot, dan push notification. Di versi ini, pengguna juga bisa memindahkan data-data aplikasi besar ke memori eksternal.
5. OS Android Versi 2.3 Gingerbread
Bisa dibilang, Android Gingerbread adalah puncak dari popularitas Android. Versi ini cukup banyak menyedot perhatian publik dunia yang sebelumnya lebih banyak memiliki perangkat iOS, Blackberry, atau masih memakai feature phone. Pada Gingerbread, tampilan Android dibuat lebih simpel dan intuitif. Selain itu, juga ada fitur NFC untuk sistem pembayaran modern.
6. OS Android Versi 3.0 Honeycomb
Tak banyak yang tahu mengenai kehadiran Android versi Honeycomb. Ini disebabkan karena sistem operasi ini hanya dikhususkan untuk perangkat tablet saja. Sistem operasi Honeycomb memiliki beberapa fitur unggulan di antaranya System Bar, dukungan processor multi-core, dan layar home atau home screen yang bisa dikustomisasi dengan bebas.
7. OS Android Versi 4.0 Ice Cream Sandwich
Setelah meluncurkan Honeycomb, Google merasa merilis sistem operasi Android yang terpisah antara Hp dan tablet cukup merepotkan. Oleh karena itu, melalui Ice Cream Sandwich Google kembali menyatukan sistem operasi Android di Hp dan tablet menjadi satu. Karena digabung jadi satu kembali, untuk mengoptimasi sistem operasi akan jadi lebih mudah. Android Ice Cream Sandwich atau disingkat ICS memiliki fitur unggulan Android Beam yang memungkinkan pengguna bisa transfer data dengan cepat melalui NFC.
8. OS Android Versi 4.1 Jelly Bean
Tak banyak fitur baru yang ditawarkan pada Android Jelly Bean dibanding pendahulunya (ICS). Google hanya fokus untuk meningkatkan performa dan keamanan sistem operasi Android pada versi ini. Jikapun ada fitur baru yang ada di Jelly Bean adalah dukungan konten gambar 4K UHD dan dukungan emoji.
9. OS Android Versi 4.4 KitKat
Sistem operasi Android KitKat membawa banyak peningkatan yang cukup signifikan. Pada versi ini, Google fokus meningkatkan user experience pengguna Android dengan meningkatkan performa sistem operasinya. Sebagai konsekuensi dari peningkatan user experience ini adalah user tidak bisa memindahkan data-data aplikasi ke memori eksternal. Ini dikarenakan untuk mendapatkan performa aplikasi yang lebih kencang semua data yang dibutuhkan harus ada di dalam memori internal.
Selain itu, batas RAM minimal juga ditingkatkan menjadi 512 MB. Dengan begini, Google dan Android sama-sama berharap pengguna bisa menikmati pengalaman komputasi mobile yang sama-sama baik jika didukung sistem operasi dan perangkat keras mumpuni.
10. OS Android Versi 5.0 Lollipop
Sempat banyak yang berharap Google dan Android membuat tampilan antarmuka (UI) lebih baru dan segar di versi Android terbarunya. Namun sayang saat versi Lollipop diluncurkan, banyak pengguna yang melihat tidak ada perubahan berarti dari segi tampilan. Tampilan UI Android Lollipop justru dianggap membosankan. Jika ada fitur baru yang hadir dan paling mencolok hanyalah kemampuan untuk melihat notifikasi saat layar terkunci (lockscreen).
11. OS Android Versi 6.0 Marshmallow
Untuk menyudahi kekecawaaan pengguna Android terhadap Lollipop, Android kembali merilis sistem operasi baru yaitu Marshmallow. Sistem operasi ini membawa banyak fitur baru yang lebih canggih. Beberapa fitur baru yang ada di Marshmallow di antaranya adalah: Doze untuk menghemat baterai, dukungan sensor sidik jari untuk buka kunci layar, dukungan USB tipe C, dan fitur percobaan Multi-Window agar penggunanya bisa memakai 2 aplikasi berbeda dalam 1 layar.
12. OS Android Versi 7.0 Nougat
Sistem operasi Nougat adalah pengembangan dari Marshmallow. Versi Android ini membawa peningkatan performa dan antarmuka yang lebih intuitif. Selain itu, fitur Multi-Window yang masih dalam tahap uji coba sebelumnya kini sudah sempurna dan mendukung lebih banyak aplikasi. Dengan fitur ini, pengguna bisa pakai 2 aplikasi bersamaan, misalnya nonton YouTube sambil balas pesan WhatsApp.
13. OS Android Versi 8.0 Oreo
Tampilan Android Oreo sangat berbeda dengan pendahulunya. Tampilan UI di versi Oreo kini lebih rapi dan segar. Tampilannya pun lebih difokuskan untuk memudahkan pengguna mengakses aplikasi dan mencari informasi yang dibutuhkan. Tersedia juga fitur baru seperti Notification Dots, Picture in Picture, Autofill untuk memudahkan isi formulir online, emoji, dan masih banyak lagi.
14. OS Android Versi 9.0 Pie
Versi Android terbaru dengan nama kue Pie membawa lompatan baru dalam sejarah sistem operasi Hp. Android Pie sudah didukung kemampuan kecerdasan buatan (AI). Berkat AI, Hp Android jadi semakin pintar karena bisa mempelajari pola penggunaan secara otomatis. Android Pie bisa menyesuaikan konsumsi baterai dengan rutinitasmu sehari-hari. Aplikasi yang ditampilkan di halaman utama pun bisa disesuaikan dengan aplikasi apa yang paling sering digunakan dan bermanfaat saat menjalankan aktivitas sehari-hari. Android Pie juga bisa menganalisa waktu pemakaian Hp dan mengingatkanmu jika terlalu lama menggunakan Hp.
Logo Android
•Logo terlihat seperti kombinasi robot dan bug hijau, diciptakan oleh Irina Blok saat dipekerjakan oleh Google.
•Dalam obrolan dengan The New York Times pada tahun 2013, Blok mengatakan bahwa satu-satu nya petunjuk yang diberikan kepada tim desainnya oleh Google adalah membuat logo terlihat seperti robot.
•Dia mengklaim bahwa desain akhir di ilhami sebagian dengan melihat logo toilet yang dikenal seperti “Pria” dan “Wanita”
Gambar Logo AndroidPro
Sumber referensi :