Pertemuan 2
Pengenalan Android Studio IDE
Android Studio adalah Lingkungan Pengembangan Terpadu (Integrated Development Environment/IDE) resmi untuk pengembangan aplikasi Android, yang didasarkan pada IntelliJ IDEA
Software ini diperkenalkan pertama kali pada tahun 2013 di acara Google I/O Conference. Android Studio merupakan software resmi yang didukung penuh oleh Google sebagai perusahaan induk Sistem Operasi Android. IDE ini dikembangkan oleh JetBrains dan dirilis pertama kali ke publik pada tahun 2014.
Sebelum Google meresmikan dan mendukung penuh Android Studio, Google sudah lebih dulu mendukung Eclipse. Dimana dulunya Eclipse adalah software atau IDE yang digunakan oleh para developer android untuk mengembangkan aplikasi android. Namun kini Google sudah menghentikan dukungan penuh terhadap Eclipse.
Meskipun begitu Eclipse masih tetap bisa digunakan untuk mendevelop aplikasi android.
2. Fitur Android Studio
Android Studio menawarkan fitur lebih banyak untuk meningkatkan produktivitas saat membuat aplikasi Android, diantaranya:
* Sistem versi berbasis Gradle yang fleksibel
* Emulator yang cepat dan kaya fitur
* Lingkungan yang menyatu untuk pengembangan bagi semua perangkat Android
* Instant Run untuk mendorong perubahan ke aplikasi yang berjalan tanpa membuat APK baru
* Template kode dan integrasi GitHub untuk membuat fitur aplikasi yang sama dan mengimpor kode contoh – Alat pengujian dan kerangka kerja yang ekstensif
* Alat Lint untuk meningkatkan kinerja, kegunaan, kompatibilitas versi, dan masalah-masalah lain
* Dukungan Bahasa C++ dan NDK
*Dukungan bawaan untuk Google Cloud Platform, mempermudah pengintegrasian Google Cloud Messaging dan App Engine
3. Berikut Tipe Activity awal dari template yang telah disediakan secara mendasar, diantaranya:
- Add No ActivityàTidak ada activity yang ditambahkan
- Basic Activityàdengan template komponen material design seperti FloatingActionButton
- Empty ActivityàActivity dalam bentuk yang paling dasar
- Fullscreen ActivityàActivity fullscreen tanpa status bar
- Google AdMob Ads Activity àActivity dengan konfigurasi default iklan Admob
- Google Maps ActivityàActivity dengan menyediakan konfigurasi dasar Google Maps
- Login ActivityàActivity untuk halaman login
- Master / Detail FlowàActivity yang diperuntukkan untuk alur aplikasi master detail pada peranti tablet
- Navigation Drawer ActivityàActivity dengan tampilan side bar menu
- Scrolling ActivityàActivity dengan kemampuan scroll konten didalamnya secara vertical
- Settings ActivityàActivity yang diperuntukan untuk konfigurasi aplikasi
- Tabbed ActivityàActivity yang diperuntukan untuk menampilkan lebih dari satu tampilan, dapat digeser ke kanan dan ke kiri (swipe) dan dengan menggunakan komponen viewpager
4. Antarmuka Pengguna
Jendela utama Android Studio terdiri dari beberapa area logis yang diidentifikasi dalam gambar 3.
Gambar 3. Jendela utama Android Studio.
1. Toolbar memungkinkan Anda melakukan berbagai tindakan, termasuk menjalankan aplikasi dan meluncurkan fitur Android.
2. Menu navigasi membantu Anda menjelajah project dan membuka file untuk diedit. Menu ini memberikan tampilan struktur yang lebih ringkas yang terlihat di jendela Project.
3. Jendela editor adalah tempat Anda membuat dan memodifikasi kode. Tergantung jenis file yang ada, editor ini dapat berubah. Misalnya, saat menampilkan file tata letak, editor akan menampilkan Layout Editor.
4. Panel jendela fitur berada di sisi luar jendela IDE dan berisi tombol-tombol yang memungkinkan Anda memperluas atau menciutkan setiap jendela fitur.
5. Jendela fitur memberi Anda akses ke tugas tertentu seperti pengelolaan project, penelusuran, kontrol versi, dan banyak lagi. Anda dapat memperluas dan menciutkan jendela ini.
6. Status bar menampilkan status project Anda dan IDE itu sendiri, serta semua peringatan atau pesan.
Anda dapat mengatur jendela utama untuk memperluas ruang layar dengan menyembunyikan atau memindahkan toolbar dan jendela fitur. Anda juga dapat menggunakan pintasan keyboard untuk mengakses sebagian besar fitur IDE.
Anda dapat menelusuri kode sumber, database, tindakan, elemen antarmuka pengguna, dan sebagainya kapan saja, dengan menekan tombol Shift dua kali, atau mengklik kaca pembesar di sudut kanan atas jendela Android Studio. Tips ini sangat berguna jika, misalnya, Anda mencoba menemukan tindakan IDE tertentu yang Anda lupa cara memicunya.
Jendela fitur
Sebagai ganti menggunakan perspektif preset, Android Studio mengikuti konteks Anda dan otomatis menampilkan jendela fitur yang relevan saat Anda bekerja. Secara default, jendela fitur yang paling umum digunakan disematkan ke panel jendela fitur di tepi jendela aplikasi.
· Untuk memperluas atau menciutkan jendela fitur, klik nama fitur di panel jendela fitur. Anda juga dapat menarik, menyematkan, melepaskan sematan, memasang, dan melepas jendela fitur.
· Untuk kembali ke tata letak jendela fitur default saat ini, klik Window > Restore Default Layout atau sesuaikan tata letak default dengan mengklik Window > Store Current Layout as Default.
· Untuk menampilkan atau menyembunyikan seluruh panel jendela alat, klik ikon jendela di pojok kiri bawah jendela Android Studio.
· Untuk menemukan jendela alat tertentu, arahkan kursor ke atas ikon jendela dan pilih jendela alat tersebut dari menu.
Anda juga bisa menggunakan pintasan keyboard untuk membuka jendela alat. Tabel 1 mencantumkan pintasan jendela paling umum.
Tabel 1. Pintasan keyboard ke beberapa jendela alat yang berguna
Jendela alat
|
Windows dan Linux
|
Mac
|
Project
|
Alt+1
|
Command+1
|
Kontrol Versi
|
Alt+9
|
Command+9
|
Run
|
Shift+F10
|
Control+R
|
Debug
|
Shift+F9
|
Control+D
|
Logcat
|
Alt+6
|
Command+6
|
Kembali ke Editor
|
Esc
|
Esc
|
Menyembunyikan Semua Jendela Alat
|
Control+Shift+F12
|
Command+Shift+F12
|
Jika Anda ingin menyembunyikan semua toolbar, jendela alat, dan tab editor, klik View > Enter Distraction Free Mode. Langkah ini akan mengaktifkan Distraction Free Mode. Untuk keluar dari Distraction Free Mode, klik View > Exit Distraction Free Mode.
Anda dapat menggunakan Speed Search untuk menelusuri dan memfilter di dalam sebagian besar jendela fitur pada Android Studio. Untuk menggunakan Speed Search, pilih jendela alat, lalu ketik kueri penelusuran Anda.
Pelengkapan kode
Android Studio memiliki tiga jenis pelengkapan kode, yang dapat Anda akses menggunakan pintasan keyboard.
Tabel 2. Pintasan keyboard untuk pelengkapan kode.
Jenis
|
Deskripsi
|
Windows dan Linux
|
Mac
|
Basic Completion
|
Menampilkan saran dasar untuk variabel, jenis, metode, ekspresi, dan sebagainya. Jika memanggil Basic Completion dua kali berturut-turut, Anda akan melihat lebih banyak hasil, termasuk anggota pribadi dan anggota statis yang tidak diimpor.
|
Control+Spasi
|
Control+Spasi
|
Smart Completion
|
Menampilkan opsi yang relevan berdasarkan konteks. Smart Completion mengetahui jenis dan alur data yang diharapkan. Jika Anda memanggil Smart Completion dua kali berturut-turut, Anda akan melihat lebih banyak hasil, termasuk chain.
|
Control+Shift+Spasi
|
Control+Shift+Spasi
|
Statement Completion
|
Melengkapi pernyataan saat ini secara otomatis, seperti menambahkan tanda kurung, tanda kurung siku, tanda kurung kurawal, pemformatan, dll. yang tidak lengkap.
|
Control+Shift+Enter
|
Shift+Command+Enter
|
Windows dan Linux
Anda juga dapat melakukan perbaikan cepat dan menampilkan tindakan maksud dengan menekan Alt+Enter.
Menemukan kode contoh
Code Sample Browser di Android Studio membantu Anda menemukan contoh kode Android berkualitas tinggi yang disediakan Google berdasarkan simbol yang saat ini ditandai dalam project Anda. Untuk informasi selengkapnya, lihat Menemukan kode contoh.
Navigasi
Berikut ini beberapa tips untuk membantu Anda menjelajah di dalam Android Studio.
· Beralih antar file yang baru saja diakses menggunakan tindakan Recent Files. Tekan Control+E (Command+E pada Mac) untuk memunculkan tindakan Recent Files. Secara default, file yang terakhir diakses akan dipilih. Anda juga dapat mengakses jendela fitur mana saja melalui kolom kiri dalam tindakan ini.
· Lihat struktur file saat ini menggunakan tindakan File Structure. Munculkan tindakan File Structure dengan menekan Control+F12 (Command+F12 pada Mac). Dengan tindakan ini, Anda dapat membuka bagian mana pun dari file saat ini dengan cepat.
· Telusuri dan buka class tertentu dalam project menggunakan tindakan Navigate to Class. Munculkan tindakan ini dengan menekan Control+N (Command+O pada Mac). Navigate to Class mendukung ekspresi canggih, termasuk camel humps, jalur, baris navigasi ke, pencocokan nama tengah, dan banyak lagi. Jika Anda memanggilnya dua kali berturut-turut, hasil dari class project akan ditampilkan.
· Buka file atau folder menggunakan tindakan Navigate to File. Munculkan tindakan Navigate to File dengan menekan Control+Shift+N (Command+Shift+O pada Mac). Untuk menelusuri folder dan bukan file, tambahkan / (garis miring) di akhir ekspresi Anda.
· Buka metode atau kolom menurut nama menggunakan tindakan Navigate to Symbol. Munculkan tindakan Navigate to Symbol dengan menekan Control+Shift+Alt+N (Command+Option+O pada Mac).
· Temukan semua bagian kode yang merujuk ke class, metode, kolom, parameter, atau pernyataan di posisi kursor saat ini dengan menekan Alt+F7 (Option+F7 pada Mac).
Gaya dan pemformatan
Saat Anda mengedit, Android Studio otomatis menerapkan pemformatan dan gaya seperti yang ditentukan dalam setelan gaya kode Anda. Anda dapat menyesuaikan setelan gaya kode menurut bahasa pemrograman, termasuk menentukan konvensi untuk tab dan indentasi, spasi, penggabungan, tanda kurung kurawal, dan baris kosong. Untuk menyesuaikan setelan gaya kode Anda, klik File > Settings > Editor > Code Style (Preferences > Editor > Code Style pada Mac.)
Meskipun IDE otomatis menerapkan pemformatan selagi Anda bekerja, Anda juga bisa memanggil tindakan Reformat Code secara eksplisit dengan menekan Control+Alt+L (Opt+Command+L pada Mac), atau otomatis mengindentasi semua baris dengan menekan Control+Alt+I (Control+Option+I pada Mac).
Gambar 4. Kode sebelum pemformatan.
Gambar 5. Kode setelah pemformatan.
Dasar-dasar kontrol versi
Android Studio mendukung berbagai sistem kontrol versi (VCS), termasuk Git, GitHub, CVS, Mercurial, Subversion, dan Google Cloud Source Repositories.
Setelah mengimpor aplikasi Anda ke Android Studio, gunakan opsi menu VCS pada Android Studio untuk mengaktifkan dukungan VCS bagi sistem kontrol versi yang diinginkan, membuat repositori, mengimpor file baru ke kontrol versi, dan menjalankan operasi kontrol versi lainnya:
2. Dari menu drop-down, pilih sistem kontrol versi yang ingin dikaitkan dengan root project, lalu klik OK.
Menu VCS sekarang menampilkan sejumlah opsi kontrol versi berdasarkan sistem yang Anda pilih.



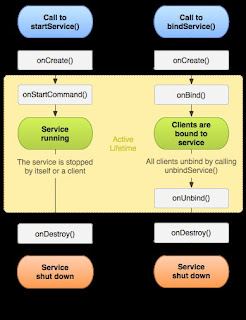

Tidak ada komentar:
Posting Komentar