KONSEP RUNNING APPLICATION
Emulator dan Device
Running Apps di Emulator dan Device
Menjalankan App di Emulator harus memperhatikan beberapa
aspek
• Cek Aspek Virtualization
Virtualization merupakan sebuah teknik untuk menyembunyikan karakteristik fisik dari sumber daya komputer dari bagaimana cara system lain aplikasi atau pengguna berinteraksi dengan sumber daya tersebut Hal ini termasuk membuat sebuah sumber daya tunggal seperti server sebuah sistem operasi sebuah aplikasi atau peralatan penyimpanan terlihat berfungsi sebagai beberapa sumber daya logikal
Pastikan aspek virtualization yaitu prosessor dan sistem operasi dari laptop/PC yang digunakan
- Processor
Prosesor Intel :
Jika laptop/pc Anda menggunakan prosesor Intel, maka pastikan ia mendukung Intel VT-x, Intel EM64T (Intel 64), dan Execute Disable (XD) Bit functionality.
Prosesor AMD :
Jika laptop/pc Anda menggunakan AMD, maka pastikan bahwa Laptop/PC support dengan AMD Virtualization (AMD V) dan Supplemental Streaming SIMD Extensions 3 (SSSE3).
- Sistem Operasi
Intel :
Jika menggunakan processor Intel maka Anda dapat menjalankannya di sistem operasi Windows, Linux, maupun Mac
AMD :
Untuk prosesor AMD maka hanya bisa menjalankannya di sistem operasi Linux.
• Persiapan Running menggunakan Emulator dan Device
2. Instal Hardware Accelerated Execution Manager (HAXM) Khusus pengguna WINDOWS atau MAC
HAXM hardware assisted virtualization engine yang menggunakan teknologi VT dari Intel untuk mempercepat aplikasi Android yang diemulasi di mesin host.
HAXM diperlukan untuk menjalankan emulator di Android Studio.
Langkah2 Menginstal HAXM
1. Buka SDK Manager
2. Pilih SDK Update Sites, kemudian hidupkan Intel HAXM
3. Tekan OK
4. Cari berkas installer nya di directory folder sdk komputer anda,
~sdk extras intel Hardware_Accelerated_Execution_Manager intel haxm android exe
5. Jalankan installer dan ikuti petunjuknya sampai selesai
• Persiapan Running menggunakan Emulator dan Device
Pengguna Linux
Sistem operasi Linux dapat support accelerated virtual machine dengan menggunakan KVM
Untuk instal KVM, Anda bisa menggunakan perintah berikut ini
$ sudo apt get install qemu kvm libvirt bin ubuntu vm builder
bridge utils ia 32 libs multiarch
Selengkapnya dapat Anda baca pada halaman ini :
https
:://developer android com/studio/run/emulator html
https
:://developer android com/studio/run/emulator acceleration html
Menginstal Kernel
based Virtual Machine (KVM)
Kelebihan Menggunakan Device ( Smartphone) daripada Emulator
Saat kita melakukan pemrograman android, Running program selalu dilakukan di emulator.”Bisa ga kalau langsung di test dismartphone lewat USB kabel?”. Jawaban singkatnya bisa.
Apa sih kelebihan menggunakan real device ketimbang emulator? Ada dua yaitu:
- Memastikan bahwa aplikasi bisa berjalan di real hardware.
- Loading lebih cepat saat testing tanpa memakan memori dan Prosesor Komputer.
Beberapa kelebihan Real Device jika dibandingkan dengan emulator yaitu :
- Lebih cepat
- Fitur seperti geo location, push notif bisa digunakan;
- Bisa mengetahui daya serap baterai terhadap aplikasi.
- Lebih mudah dan dapat memastikan aplikasi berjalan di pengguna.
Running Project Aplikasi Android Studio dengan Device dan Emulator
Saya akan mencoba mengulas bagaimana kita running project aplikasi yang telah kita buat. Bagi yang sudah pernah mengembangkan sebuah software maka sudah tidak asing dengan proses running ini. Namun pada pengembangan aplikasi Android ini terdapat pilihan, apakah anda akan mencoba running project aplikasi anda pada perangkat Android anda langsung atau ingin running pada Emulator.
Dalam menghubungkan disini anda perlu mengaktifkan “USB Debugging” pada device kita. Pengaturannya ada pada “Settings” kemudian “Developer Options”.
Apabila anda menggunakan device baru dengan sistem Android 4.0 keatas, kemungkinan besar menu “Developer Options” tidak akan muncul. Untuk memunculkannya anda hanya perlu buka menu “Settings” kemudian “About Device” dan tab “Build Number” sebanyak 7 kali.
Setelah anda install aplikasi tambahan tersebut silah coba restart dan klik running. Beberapa aplikasi tambahan lain dapat anda cari langsung biasanya dengan mengunjungi situs resmi dari vendor device anda masing-masing
Namun pada dasarnya Android Studio sendiri sudah menyediakan emulator, ada hanya perlu melakukan konfigurasi sesuai kebutuhan. Untuk membuat emulator silahkan lakukan tutorial berikut:
- Buka Menu “Tools” kemudian “Android” dan pilih “AVD Manager”
- Untuk anda yang belum memiliki emulator maka akan muncul dialog dan klik “Create Virtual Device”
- Setelah itu anda harus memilih hardware dari device yang akan menjadi emulator anda
- Kemudian anda memilih os dari device yang akan digunakan. Disini saya memilih API Level 15, maksudnya untuk tidak memilih device yang terlalu terbaru agar kita tahu apakah project kita ketika digunakan pada device lama terjadi kesalahan atau tidak
- Tunggu proses download selesai lalu anda akan disuguhi konfigurasi untuk emulator anda, lalu klik Next
- Kemudian klik Finish
Untuk menjalankan silahkan klik tombol run lagi dan jika berhasil nama emulator anda akan muncul. Demikian ulasan singkat tentang bagimana kita dapat running project aplikasi yang telah kita buat. Pilihan sepenuhnya ada ditangan anda. Namun menurut saya sebaiknya kita bijak dalam memilih. Apabila kita hanya memiliki spesifikasi komputer yang tidak terlalu tinggi sebaiknya gunakan device untuk running project. Sedangkan apabila spesifikasi komputer kita sudah cukup mumpuni, alangkah lebih mudah menggunakan emulator. Selain itu sebaiknya anda jangan terlalu memaksakan, apabila dengan spesifikasi komputer yang minimal dan anda memaksa menggunakan emulator maka yang terjadi hanya akan memakan waktu debugging yang semakin lama. Semoga ulasan singkat ini dapat bermanfaat, terima kasih.
Sumber Referensi :
https://idncoding.blogspot.com/2016/09/running-project-aplikasi-android-studio.html
Saya akan mencoba mengulas bagaimana kita running project aplikasi yang telah kita buat. Bagi yang sudah pernah mengembangkan sebuah software maka sudah tidak asing dengan proses running ini. Namun pada pengembangan aplikasi Android ini terdapat pilihan, apakah anda akan mencoba running project aplikasi anda pada perangkat Android anda langsung atau ingin running pada Emulator.
- Running dengan device
Dalam menghubungkan disini anda perlu mengaktifkan “USB Debugging” pada device kita. Pengaturannya ada pada “Settings” kemudian “Developer Options”.
Sekarang coba anda klik running pada toolbar Android Studio, apabila device kita sudah terbaca maka anda dapat langsung memilih dan menjalankan project aplikasi. Untuk pengguna os Linux mungkin device anda dapat langsung terdeteksi, namun apabila anda pengguna os Windows mungkin device anda tidak dapat langsung terdeteksi.
Bagi anda pengguna windows, agar device anda dapat terdeteksi maka anda harus install aplikasi tambahan yang dapat mendeteksi device anda. Aplikasi tambahan tersebut sesuai dengan vendor smartphone yang anda gunakan. Berikut beberapa aplikasi yang dapat anda gunakan:Setelah anda install aplikasi tambahan tersebut silah coba restart dan klik running. Beberapa aplikasi tambahan lain dapat anda cari langsung biasanya dengan mengunjungi situs resmi dari vendor device anda masing-masing
- Running dengan emulator
Namun pada dasarnya Android Studio sendiri sudah menyediakan emulator, ada hanya perlu melakukan konfigurasi sesuai kebutuhan. Untuk membuat emulator silahkan lakukan tutorial berikut:
- Buka Menu “Tools” kemudian “Android” dan pilih “AVD Manager”
- Untuk anda yang belum memiliki emulator maka akan muncul dialog dan klik “Create Virtual Device”
- Setelah itu anda harus memilih hardware dari device yang akan menjadi emulator anda
- Kemudian anda memilih os dari device yang akan digunakan. Disini saya memilih API Level 15, maksudnya untuk tidak memilih device yang terlalu terbaru agar kita tahu apakah project kita ketika digunakan pada device lama terjadi kesalahan atau tidak
- Tunggu proses download selesai lalu anda akan disuguhi konfigurasi untuk emulator anda, lalu klik Next
- Kemudian klik Finish
Sumber Referensi :
https://idncoding.blogspot.com/2016/09/running-project-aplikasi-android-studio.html









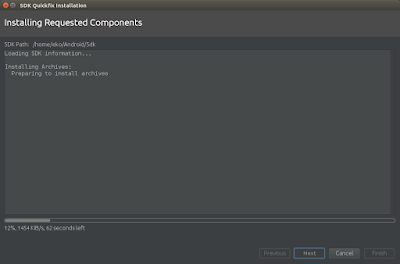

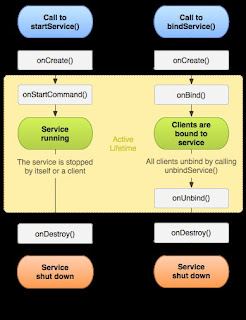



Tidak ada komentar:
Posting Komentar